Gestire siti WordPress con CMS Commander
CMS Commander è un servizio che ci permette di gestire tutti nostri siti WordPress in un unica dashboard.
Uno dei problemi che abbiamo riscontrato nella gestione quotidiana di tanti siti personali e di clienti, è come ottimizzare tutte quelle operazioni che devono essere fatte su ogni singolo sito, come backup dei files, backup del database, ottimizzazione database e gli aggiornamenti dei plugin e del core di WordPress.
Vediamo come possiamo gestire diverse installazioni di WordPress, ottimizzando le operazioni di manutenzione descritte sopra.
CMS Commander
Il software in questione serve a gestire i siti internet che abbiamo sviluppato, è molto comodo perchè in un unica schermata ci troviamo l’elenco dei siti e con un click possiamo effettuare il login, senza dover ogni volta ricordarci indirizzo e soprattutto utente e password.
La dashboard si presenta come segue, elenco dei siti con tutte la informazioni principali in primo piano.

Verifichiamo nello specifico cosa ci offre la dashboard di CMS Commander.
Sites
Abbiamo a portata di mano il link al front del sito e possiamo effettuare il login semplicemente cliccando sull’icona a forma di chiave.

Se ci posizioniamo sul nome del sito possiamo eseguire delle operazioni sul sito stesso, azioni come Scrivere un post, Gestire i contenuti, Gestire i Plugin, Gestire i Temi, Utenti e le impostazioni generale di WordPress; il tutto all’interno della stessa piattaforma.
Nella sezione controllo, possiamo aprire il sito e visualizzarlo, effettuare il refresh oppure eliminare il sito dalla piattaforma.
Parte molto interessante è la sezione Ottimizzazione, da qui con un semplice click potrete eliminare i commenti in spam e ripulire il cestino, ma cosa ancor più utile è la possibilità di ripulire i dati “inutili” su database.
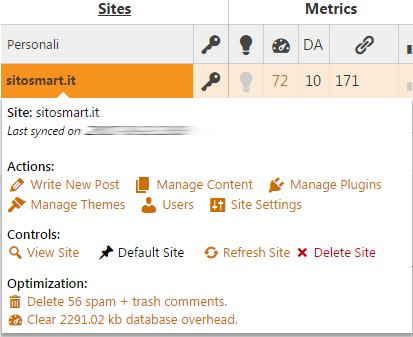
Metrics
Troviamo le metriche più comuni, il valore di PageSpeed aggiornato ogni 2 settimane, il Domain Authority rilasciato da MOZ, il numero di BackLink anche questo aggiornato ogni 2 settimane, infine collegamento con Google Analitycs.

Se ci posizioniamo sopra al valore del PageSpeed otteniamo delle informazioni aggiuntive e il link diretto alle raccomandazioni di Google per ottenere un sito ottimizzato.

Updates
In questa sezione troviamo la possibilità di verificare se il sito necessita di aggiornamenti, nella prima colonna troviamo la versione del Core di WordPress, seconda colonna i Plugin e infine Temi.

Anche in questo caso ci basta posizionarci sull’icona per lanciare l’aggiornamento con un click.
Ad esempio per i plugin, con un click vengono aggiornati direttamente dalla piattaforma di CMS Commander.

Tools
Per finire troviamo la sezione Tools, dove possiamo gestire il backup e verificare lo stato di sicurezza del nostro sito.

Questa parte è davvero utile, pensate di dover effettuare il backup di 10 siti, e per ognuno collegarsi via FTP, copiare le cartelle in locale e creare archivio zip; con CMS Commander possiamo creare il backup davvero con un click su “Create Backup File”
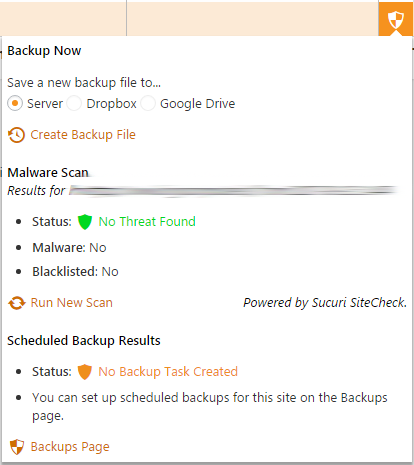
Ci basta fare il download del file zip e al suo interno troveremo tutti i file di WordPress e la cartella “cms_db” nella quale troveremo il dump di MySql. Il tutto avviene in pochissimo tempo, varia dalle dimensioni del sito, ma provate a pensare quanto tempo avreste impiegato per accedere via FTP e scaricare tutti i files del sito e al tempo per accedere a phpmyadmin ed effettuare il backup del database.

In agenzia teniamo monitorati oltre 20 siti e avere dei backup prima di effettuare aggiornamenti è fondamentale, per poter effettuare un recovery in caso di malfunzionamento, noi salviamo i file direttamente in una cartella di Google Drive così da averli disponibili da qualsiasi postazione.
La seconda icona che troviamo ci offre la possibilità di mettere il sito in modalità manutenzione, mentre nell’ultima colonna possiamo aggiungere delle note a piacimento.
Altre funzioni utili di CMS commander sono: Choose Sources, Backups, Clone Site e Create Site.
Choose Sources
Se si desidera utilizzare la funzione di autoblogging troviamo un elenco di servizi che ci possono fornire contenuti, della varie fonti, viene evidenziato se richiedono delle API key e troviamo il relativo link per poterle richiedere.
Backups
In questa sezione è possibile creare dei task per effettuare i vostri backup, il task come per qualsiasi funzione di backup ha la possibilità di essere schedulato (giornaliero,settimanale,mensile), a quale orario effettuare backup, il giorno della settimana, se effettuare il backup di tutto il sito oppure del solo database, e tante altre opzioni molto utili. Per terminare in bellezza il backup può essere salvato sul server oppure inviato via mail, salvato in una cartella ftp oppure sul cloud con Google Drive, Dropbox o Amazon S3.
Clone Site
Questa funzione serve a clonare un intero sito da un backup oppure a effettuare un restore da un immagine di backup. La clonazione di un sito comporta la copia di tutti i files, settaggi, plugin, temi, articoli, insomma tutti i dati e avviene tra due account di CMS Commander.
Create Site
Possibilità di effettuare una nuova installazione di WordPress su un nuovo dominio, una volta inseriti utente e password ftp, verrà installata l’ultima versione di WordPress localizzata, con la possibilità di configurare WordPress, scegliere plugin e tema.
Potete utilizzare CMS Commander anche in versione FREE, questo vi permette di gestire fino a 3 siti web, ma con delle limitazioni operative, ovvero un solo click per effettuare aggiornamenti, gestire commenti o contenuti.
sito sviluppatori: https://cmscommander.com/




